Appearance
贴图分组
贴图组允许用户创建并切换不同的贴图集合,以便根据需要展示不同的贴图。
用户可以创建多个贴图组,每组可以有不同的贴图。在切换不同组时,显示的贴图也随之改变。每组有独立的屏幕和历史贴图,新贴图会归属于当前显示的贴图组,关闭的贴图仍属于当前贴图组,只有在该组下操作恢复关闭贴图时才会重新显示。这个功能使用户可以在不同工作场景下展示不同的贴图,提高工作效率。
创建贴图组
PixPin在初始化的时候会有一个默认的贴图组,在用户没有创建并切换到新贴图组时,所有的贴图都会归属于默认贴图组。用户可以通过托盘菜单栏的贴图组菜单创建新的贴图组。 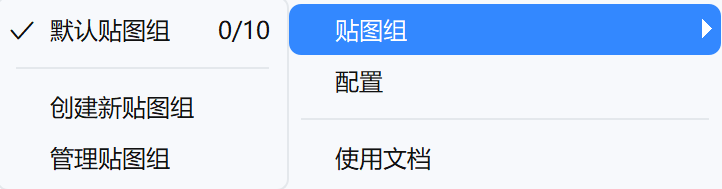
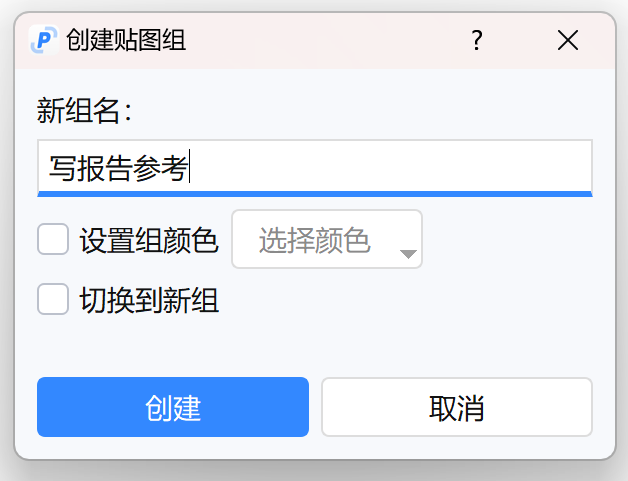
组名
在创建贴图组时,用户需要设置贴图组的名称,以便区分不同的贴图组。贴图组名不可重复。
设置组颜色
可以指定贴图组的颜色标签,以便在贴图组切换时更容易区分不同的贴图组。此设置并非必选项,贴图组可以不设置颜色标签
切换到新组
勾选此选项可以在创建新贴图组后立即切换到新贴图组,否则会保持当前贴图组不变。
贴图组颜色
可以为每个贴图组设置不同的颜色标签,以便在贴图组切换时更容易区分不同的贴图组,在不同的贴图组下,贴图窗口的阴影颜色也会随之改变(如果贴图组没有颜色标签,则显示为当前设置的主题颜色)
切换贴图组
当需要切换到其他贴图组时,可以通过托盘菜单或者快捷键来切换。
托盘菜单切换贴图组
可以通过托盘菜单栏的贴图组菜单切换到其他贴图组。在贴图组菜单中,会显示当前所有的贴图组,用户可以选择需要切换的贴图组。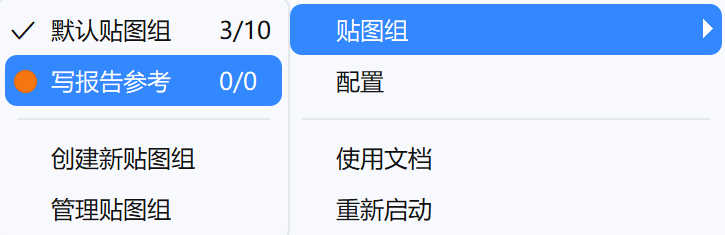
快捷键切换贴图组
切换贴图组的默认快捷键为Ctrl + ~(截图快捷键左边的键),用户可以在设置-快捷键/动作中修改快捷键。
按下快捷键后,默认会切换到下一个贴图组,如果需要继续切换可再次按下快捷键,也可以不松开Ctrl键,多次按~键来选择其他组。
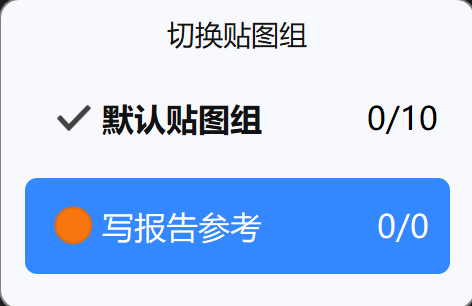
快捷键设置建议
如果需要设置其他快捷键,建议设置带有辅助键(Ctrl,Win,Shift,Alt)的组合键,在快捷键为带辅助键的组合键时,只要保持辅助键不松开,切换贴图组的界面就不会消失,可以多次按下主键来选择其他组。
如果快捷键不带辅助键,则切换贴图组的界面会在按下主键保持2秒,在2秒内如果再次按下快捷键则会继续选择下一个贴图组,否则切换到选中的贴图组
贴图组右侧的计数显示
在贴图组菜单或者切换贴图组的界面上,贴图组标题右侧会两个数字,以1/2的格式显示,表示该贴图组贴在屏幕上的贴图数量和该贴图组的总贴图数量(屏幕贴图+历史贴图)。
移动贴图到其他贴图组
如果想把一个贴图移动到其他贴图组,可以在贴图上右键点击,选择移动到贴图组,然后选择目标贴图组即可。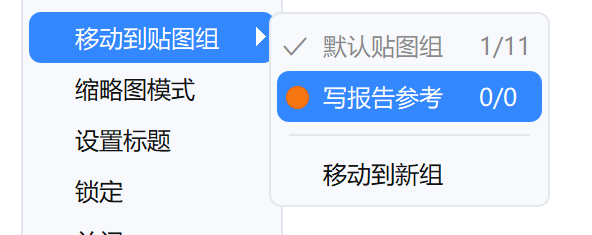
管理贴图组
如果想修改贴图组的名称,颜色标签,删除贴图组或者修改贴图组的顺序,可以在托盘菜单栏的贴图组菜单中选择管理贴图组。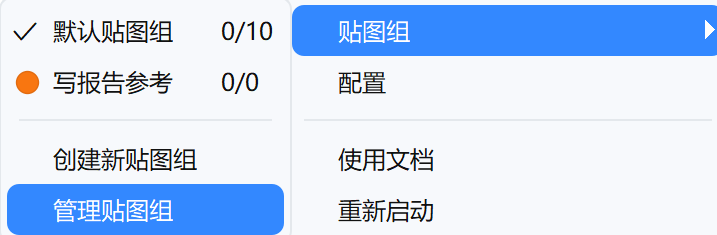
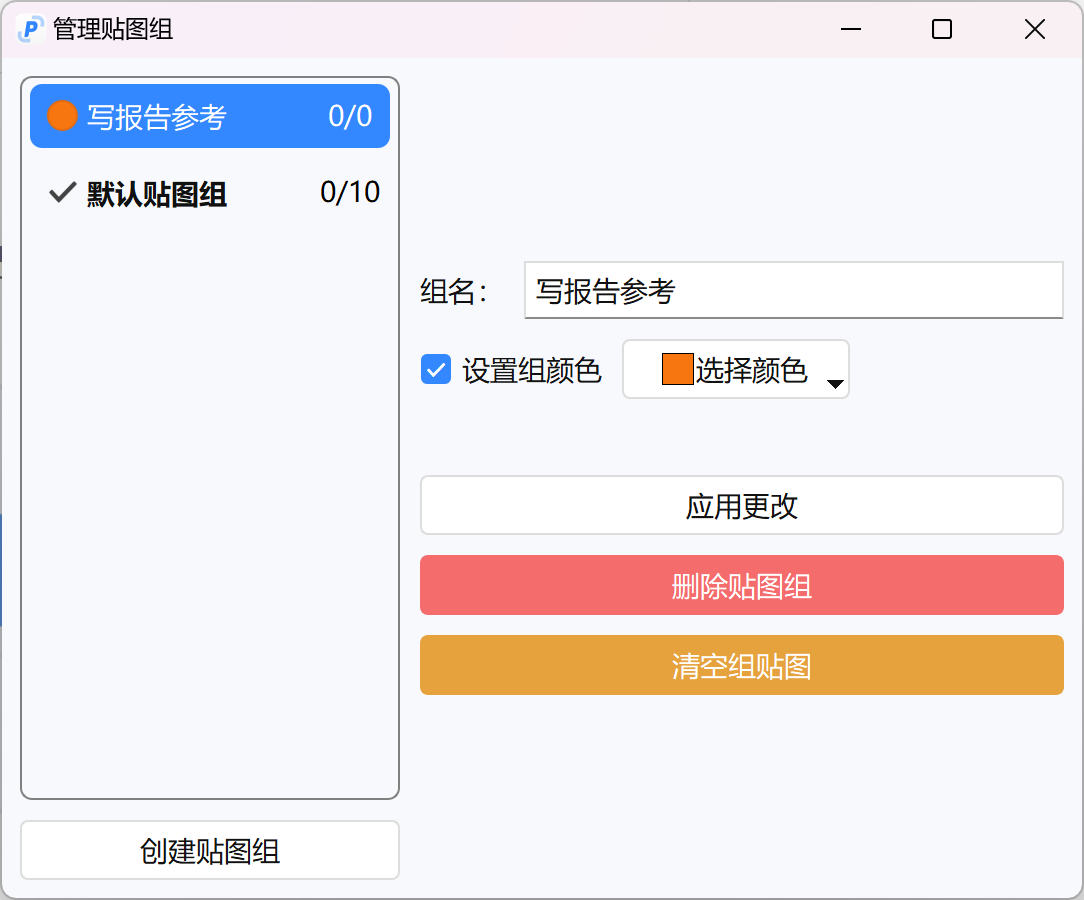
修改贴图组标题/颜色标签
选中想要修改的贴图组,在右侧的编辑框中修改贴图组的名称和颜色标签,然后点击应用更改按钮即可。
删除贴图组
如果想删除一个贴图组,可以选中要删除的贴图组,然后点击删除贴图组按钮。
删除贴图组注意事项
删除贴图组会删除该贴图组下的所有贴图,包括屏幕贴图和历史贴图,删除后不可恢复,请谨慎操作。也可以在删除时选择把贴图移动到其他贴图组。 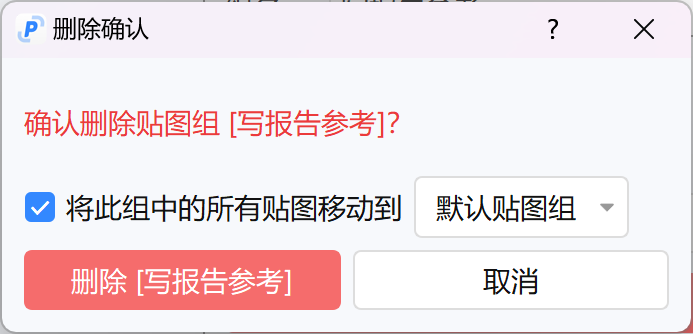
清空贴图组
如果只是想清空一个贴图组的贴图,可以选中要清空的贴图组,然后点击清空贴图组按钮。清空贴图组会删除贴图组内的屏幕贴图和历史贴图。
修改贴图组顺序
可以通过拖拽贴图组的标题来调整贴图组的顺序。
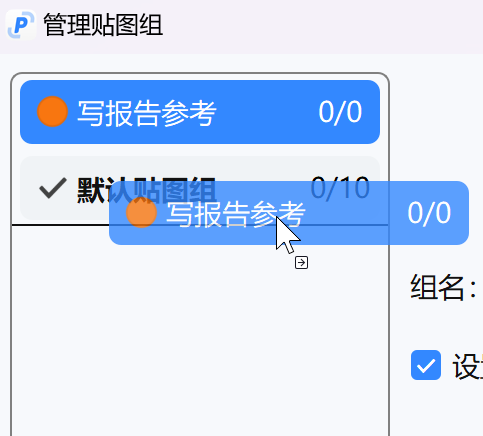
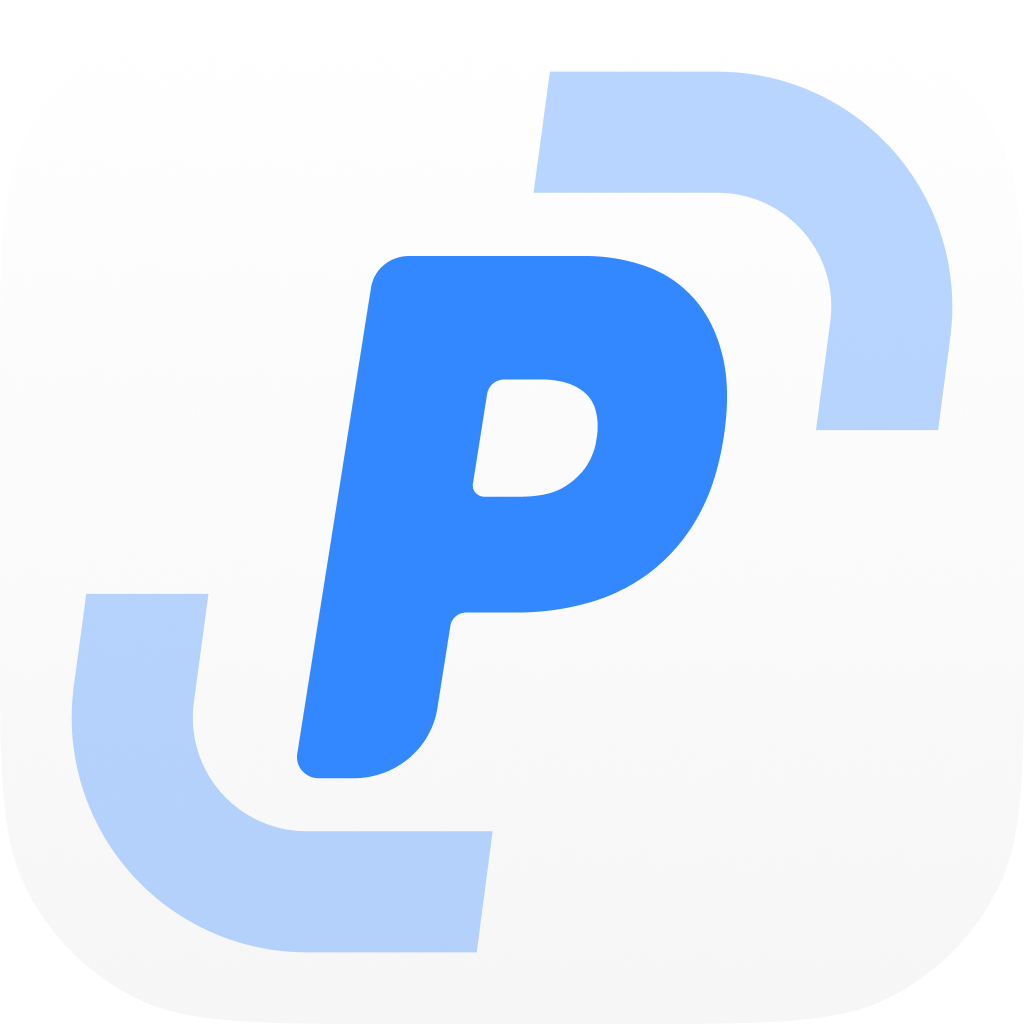 PixPin
PixPin