Appearance
贴图
贴图功能是PixPin的核心功能之一,可以按下Ctrl + 2把剪贴板内图像、文本、文件等内容贴在屏幕上,方便用户随时进行参考查阅。
贴图窗口操作
当前图像/原始图像
在贴图窗口的右键菜单上,会出现「当前图像」和「原始图像」的概念
「当前图像」 是经过缩放后图像,比如贴图原来是500x500的图像,但是在贴图窗口中缩放到了100x100, 「当前图像」 指的是缩放后的100x100的图像,而 「原始图像」 是指贴图的原始图像,即500x500的图像。
如果贴图未有经过缩放,则右键菜单只会显示「当前图像」,而不会显示「原始图像」。
TIP
如果贴图处于缩略图模式,则当前图像表示缩略图所显示的部分;
如果贴图是图像类型,则当前图像也包括经过图像处理后的图像,比如旋转,翻转等;
纯文本/HTML
剪贴板内有些情况会带有文本或者HTML代码,或者两者兼有,甚至图像内容也会附带文本或者HTML代码,可以通过右键菜单复制文本或者HTML代码到剪贴板。
移动
在贴图窗口可以通过鼠标拖拽贴图窗口来移动贴图的位置,也可以通过方向键来微调贴图的位置。
缩放/透明度
在贴图窗口可以通过鼠标滚轮来缩放贴图的大小,也可以通过Ctrl + 鼠标滚轮来调整贴图的透明度。 使用鼠标中键点击贴图窗口可以把贴图设置为原始的大小和透明度。再次点击中键可以恢复到上次的缩放和透明度。
锁定
在贴图窗口按下L或者在右键菜单中可以选择锁定贴图,锁定后贴图不能被移动,缩放,透明度调整等操作。在调整好贴图的位置和透明度后可以选择锁定贴图,避免误操作改变位置。
标注
在贴图窗口按下空格键或者在右键菜单可以唤出标注工具栏,可以在贴图上进行标注操作。如果想暂时隐藏标注内容,也可以通过右键菜单选择隐藏标注
阴影
默认情况下贴图窗口周围会有一个阴影,用以标识贴图的位置大小,贴图在不同状态下会有不同颜色阴影
- 蓝色阴影表示贴图处于激活状态,可以进行移动,缩放等操作
- 灰色阴影表示贴图处于非激活状态
- 橙色阴影表示贴图处于锁定状态,不能进行移动,缩放等操作
- 绿色阴影表示贴图处于鼠标穿透状态,鼠标穿透状态下,鼠标可以穿透贴图窗口,可以操作贴图窗口下的内容 如果想关闭阴影,可以在右键菜单中选择关闭阴影,这会关闭当前贴图的阴影,或者在「设置」-「贴图」中点击关闭阴影,会关闭新建贴图的阴影。
置顶
默认情况下贴图是以置顶的方式显示,方便在其他软件上供用户参考查阅。 在贴图窗口按下T或者在右键菜单中可以取消或者置顶贴图。
关闭
通过Ctrl + W / Esc / 鼠标双击 / 右键菜单 都可以关闭贴图,关闭的贴图会记录在历史记录中,可以使用Ctrl + 3重新打开。如果不想保存关闭的贴图,可以选择销毁贴图或者到「设置」-「贴图」设置「保留的历史贴图数量」为 0
拖拽
在贴图窗口上按住Ctrl键可以使用鼠标左键拖拽贴图内容到其他软件,不同类型的贴图所拖拽的内容有所不同
- 图像贴图,拖拽的是**「当前图像」**
- 文本贴图,拖拽的是文本内容
- 文件贴图,拖拽的是文件路径
- 颜色贴图,拖拽的是颜色的HEX代码
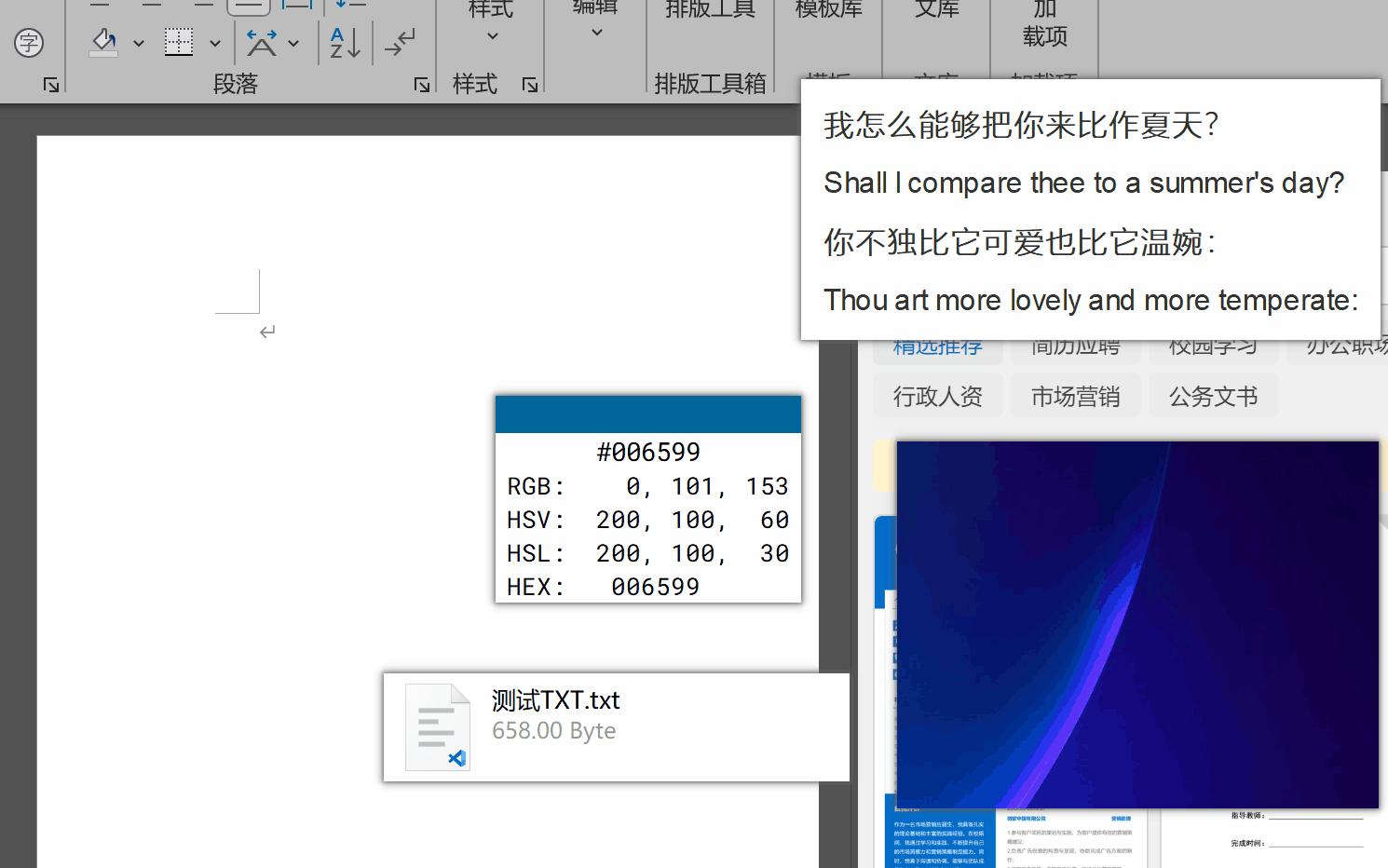
INFO
在把贴图内容拖拽到微信输入框的时候,会遇到微信输入框不接受拖拽内容的情况,这是因为微信在拖拽内容时不允许按住Ctrl键,所以在拖拽到微信窗口前需要先把Ctrl键放开,然后再拖拽内容到输入框。
销毁
在贴图窗口按下Ctrl + D或者在右键菜单中可以选择销毁贴图,销毁的贴图不会记录在历史记录中,也不会保存到文件中,销毁后的贴图无法恢复。
鼠标穿透
贴图窗口可以开启鼠标穿透,鼠标穿透后,鼠标可以穿透贴图窗口,可以操作贴图窗口下的内容,比如点击链接,拖拽文件等。
由于贴图开启鼠标穿透后无法再操作贴图,为了避免误按导致贴图无法操作,默认情况下是没有方式开启鼠标穿透的,需要在「设置」-「快捷键/动作」中设置开启鼠标穿透的快捷键,然后在贴图窗口中按下快捷键即可开启鼠标穿透。需要关闭鼠标穿透时,把鼠标移动到贴图窗口上,再次按下快捷键即可关闭鼠标穿透。
取色
在贴图窗口上按下Alt键可以打开放大镜,放大显示鼠标周围的内容,并且会显示鼠标指向像素的颜色值,按下C即可复制当前像素的颜色值到剪切板,颜色默认是以RGB格式显示,可以按Shift切换到Hex格式,并且可以通过「设置」-「贴图」-「放大镜颜色格式」设置Shift键切换的颜色格式,支持HSV和HSL。
缩略图模式
在贴图窗口上按下R或者Shift + 左键双击可以开启/关闭缩略图模式,缩略图模式下,贴图只会显示一部分内容,可以使用鼠标调整边框来控制显示哪部分内容。
- 按住右键可以框选缩略图范围
- 按住shift+左键可以拖动缩略图内容而不改变缩略图位置
TIP
对同一个贴图再次开启缩略图模式时,会恢复到上次的缩略图位置
窗口标题
可以为贴图设置标题,用于标识贴图内容,可以通过右键菜单设置标题,也可以通过F2来设置标题,设置标题后,标题会显示在贴图窗口的底部。
贴图批量操作
PixPin的托盘菜单里会显示当前屏幕有多少个贴图,可以通过托盘菜单来对贴图进行批量操作。 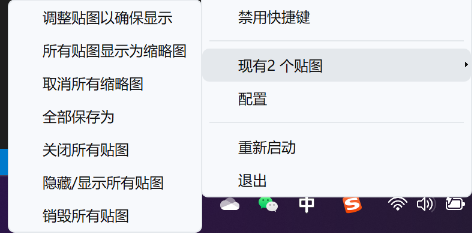
调整贴图确保显示
某些情况下贴图可能会移出屏幕外,导致托盘菜单显示有贴图,但是在屏幕上看不到,可以通过此功能来调整贴图位置,确保贴图在屏幕内显示。这个功能不会对在屏幕内的贴图进行操作。
所有贴图显示为缩略图
可以把所有贴图显示为缩略图,方便查看所有贴图的内容,缩略图模式下可以通过鼠标点击来激活贴图,也可以通过右键菜单来对贴图进行操作。
取消所有缩略图
可以把所有缩略图模式的贴图切换回原始模式。
全部保存为
可以把所有贴图保存到指定的文件夹里
关闭所有贴图
可以关闭所有贴图,关闭的贴图会记录在历史记录中,可以使用Ctrl + 3重新打开。如果不想保存关闭的贴图,可以选择销毁贴图或者到「设置」-「贴图」设置「保留的历史贴图数量」为 0
隐藏/显示所有贴图
可以隐藏或者显示所有贴图,隐藏后的贴图不会被显示在屏幕上,但是会在托盘菜单中显示数量。如果有新的贴图,隐藏的贴图也会显示。
销毁所有贴图
可以销毁所有贴图,销毁的贴图不会记录在历史记录中,也不会保存到文件中,销毁后的贴图无法恢复。
历史记录
默认情况下会保留10个历史贴图,可以通过「设置」-「贴图」设置「保留的历史贴图数量」来调整历史记录的数量,可以通过Ctrl + 3来恢复上次关闭的贴图
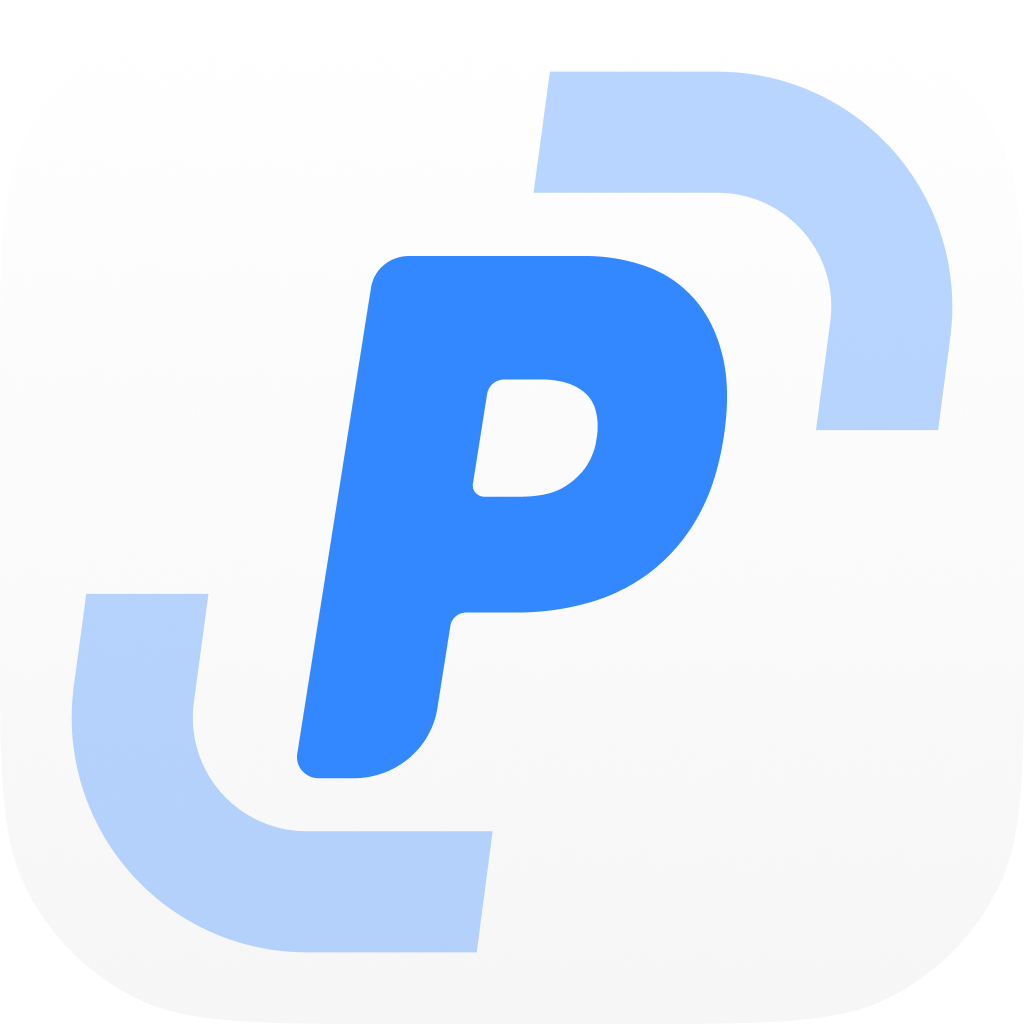 PixPin
PixPin