Appearance
脚本
PixPin内嵌了一个基于JaveScript语法的简单脚本引擎,可以用来编写简单的脚本来使用PixPin的功能。
调用路径
快捷键/动作
可以通过在配置中的「快捷键/动作」页面设置脚本并通过快捷键或者托盘菜单来调用
启动命令(仅Windows支持)
通过在命令行中输入pixpin.exe -r "脚本内容"或者pixpin.exe -f "脚本文件"来执行脚本
TIP
通过启动命令的方式执行脚本时,需要先启动一个PixPin的实例,脚本会在已经启动的实例中执行
内置对象
pixpin
pixpin对象是PixPin的核心对象,提供了一些常用的功能
截图相关
pixpin.screenShotAndEdit()- 打开截图界面
pixpin.screenShot(AfterShotAction: ShotAction)- 打开截图界面,并设定用户选好截图区域后要执行的动作,支持的动作参考ShotAction的定义
- 示例:
pixpin.screenShot(ShotAction.Copy)手动截图并复制
pixpin.directScreenShot(shotRect: rect, shotAction: ShotAction)- 直接截图(shotRect: 截图的区域,shotAction: 截图后的动作)
- 示例:
pixpin.directScreenShot(pixpin.genRect(100, 100, 500, 500), ShotAction.Copy)截图100,100位置,宽高为500的区域并复制
pixpin.gifShotPause()- 暂停/继续GIF录制
- 返回值 true:成功,false:失败(当前不是Gif录制的状态)
pixpin.setScreenShotRect(x: int, y: int, width: int, height: int)- 设置截图区域
- 返回值 true:成功,false:失败(当前不在截图界面)
pixpin.setScreenShotRectRadius(ratio: number)- 设置截图区域的圆角
- 返回值 true:成功,false:失败(当前不在截图界面)
pixpin.openCustomScreenShot()- 打开自定义截图界面
pixpin.longScreenShot(area: rect)- 打开长截图界面(area: 长截图的区域,可通过
pixpin.genRect等返回rect类型的接口生成) - 示例:
pixpin.longScreenShot(pixpin.genRect(100, 100, 500, 500))长截图100,100位置,宽高为500的区域
- 打开长截图界面(area: 长截图的区域,可通过
pixpin.openLongScreenShot(x: int, y: int, width: int, height: int)- 打开长截图界面(x, y, width, height: 长截图的区域)
pixpin.gifScreenShot(area: rect)- 打开GIF截图界面(area: GIF截图的区域,可通过
pixpin.genRect等返回rect类型的接口生成) - 示例:
pixpin.gifScreenShot(pixpin.genRect(100, 100, 500, 500))GIF截图100,100位置,宽高为500的区域
- 打开GIF截图界面(area: GIF截图的区域,可通过
pixpin.openGifScreenShot(x: int, y: int, width: int, height: int)- 打开GIF截图界面(x, y, width, height: GIF截图的区域)
pixpin.genRectUnderCursor(width: int, height: int)- 生成以鼠标位置为中心的矩形区域
- 示例:
pixpin.genRectUnderCursor(100, 100)生成以鼠标位置为中心,宽高为100的矩形区域
pixpin.genRect(x: int, y: int, width: int, height: int)- 生成矩形区域
pixpin.getSpRect(type: int)- 获取特殊矩形区域
- 参数值:
- PixConst.SpRectScreenUnderMouse : 鼠标所在的屏幕区域
- PixConst.SpRectAllScreen : 所有屏幕区域
- PixConst.SpRectWindowUnderMouse : 鼠标所在的窗口区域
- PixConst.SpRectLastShotRect : 最后一次截图的区域
贴图相关
pixpin.pinFromCilpBoard()- 从剪贴板中获取数据贴图
pixpin.destoryAllPin()- 销毁所有贴图
pixpin.saveAllPinImageTo(path: string)- 保存屏幕上所有贴图到指定路径
- 示例:
pixpin.saveAllPinImageTo("C:/Users/xxx/Desktop")保存所有贴图到桌面 - 注意在Windows下路径需要使用
/或者\\来分隔
pixpin.saveAllPinImageWithDialog()- 保存屏幕上所有贴图,弹出保存对话框来选择保存路径
pixpin.restoreLastClosedPin()- 恢复最后一次关闭的贴图
- 返回值 true:成功,false:失败
pixpin.trigMousePenetration()- 设置/取消鼠标所在位置的贴图的鼠标穿透
pixpin.closeAllPin()- 关闭所有贴图
pixpin.setAllPinToRoiMode()- 设置所有贴图为缩略图模式
pixpin.unsetAllPinToRoiMode()- 取消设置所有贴图为缩略图模式
pixpin.hideOrShowAllPin()- 隐藏/显示所有贴图
pixpin.isAllPinHide()- 返回值 true:所有贴图都是隐藏状态,false:有贴图是显示状态
pixpin.openConfigurationWindow()- 打开配置窗口
其他
pixpin.switchPinGroup()- 打开切换贴图组的窗口
pixpin.disableShortcuts(checked: bool)- 禁用快捷键(checked: true 禁用,false 启用)
pixpin.isDisableShortcuts()- 返回值 true:快捷键被禁用,false:快捷键未被禁用
pixpin.runSystem(cmd: string)- 执行系统命令
- 示例:
pixpin.runSystem("calc")打开计算器
pixpin.runSystemSync(cmd: string)执行系统命令并等待执行完毕返回结果
示例:
pixpin.runSystemSync("calc")打开计算器返回值:
json{ "code" : 执行命令返回值, "output" : 命令正常输出, "error" : 命令错误输出, }{ "code" : 执行命令返回值, "output" : 命令正常输出, "error" : 命令错误输出, }
ShotAction
定义截图后的动作
ShotAction.Copy- 复制截图到剪贴板
ShotAction.Pin- 贴图
ShotAction.LongShot- 长截图
ShotAction.GifShot- GIF截图
ShotAction.CopyOcrText- 复制截图中的文字到剪贴板
ShotAction.Save- 保存截图
ShotAction.QuickSave- 快速保存截图
ShotAction.Translate- 翻译截图中的文字(需设置翻译的API Key或会员可用)
ShotAction.Close- 关闭截图
ShotAction.OcrTable- 截图中的文字转表格(会员可用)
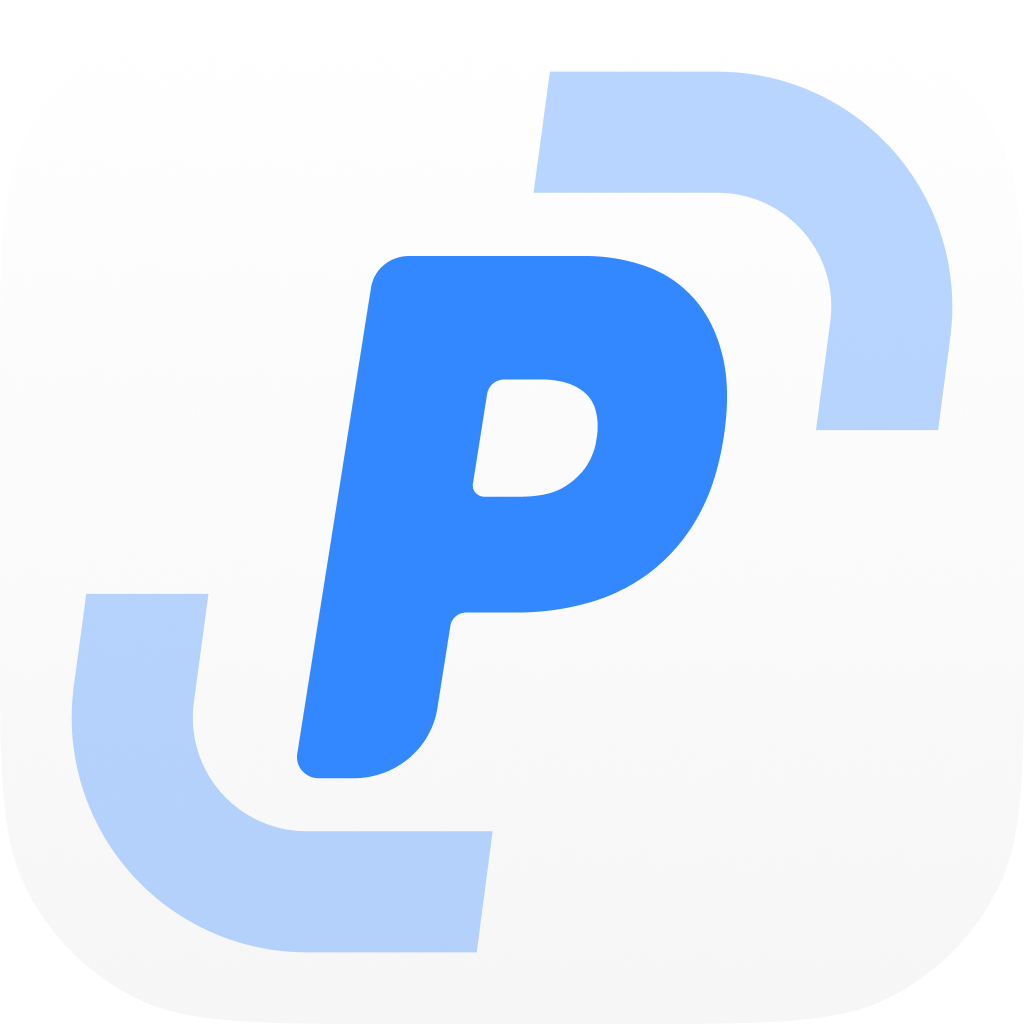 PixPin
PixPin