Appearance
长截图
PixPin具有智能的图片拼接算法,如果想截的内容超出了屏幕范围(如聊天记录,长表格,文章,代码等),可以使用截长图功能。 使用方法:按下截图快捷键进入截图界面,框选滚动区域后点击长截图图标进入长截图模式,此时使用鼠标滚轮或者控制滚动条滚动内容,PixPin会自动拼接滚动内容成为一个长图片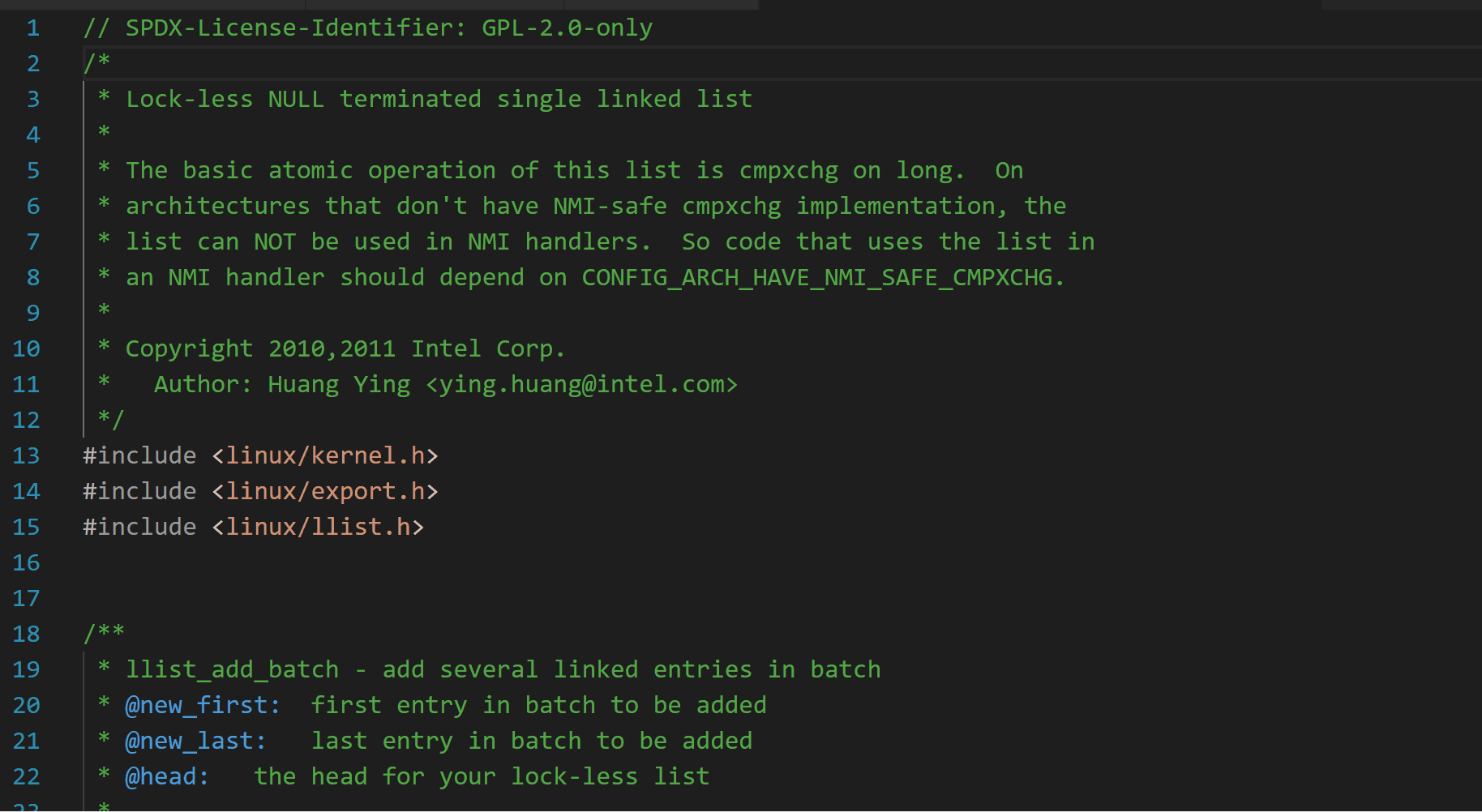
长截图界面
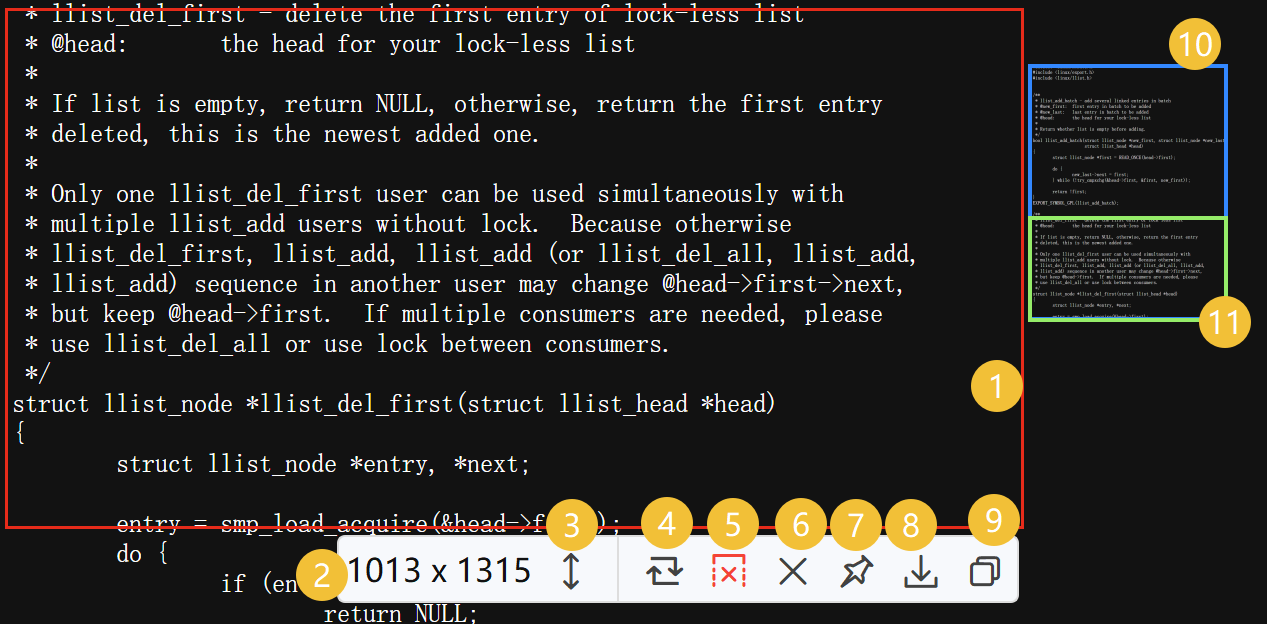
- 截图区域框,这个框内的显示内容将会作为截图部分,红色表示正在截取,此时滚动目标软件界面会自动记录并拼接。蓝色表示等待开始状态,此时可以使用鼠标调整截图区域框的大小
- 表示当前已经截取并拼接的长截图的大小,单位为像素
- 移动按钮,在等待开始状态时可以通过鼠标按住该按钮自由移动截图区域框,在截图状态下只能沿着截图方向移动,比如纵向截图只能上下移动,横向截图只能左右移动。
- 切换截图方向,默认为纵向截图,点击后切换为横向截图,默认状态可通过「配置」-「截图」-「长截图」界面设置
- 开启/停止截图按钮,在等待开始状态点击后开始截图,在截图状态下按下该按钮表示取消截图,回到等待开始状态
- 关闭按钮,关闭长截图
- 贴图按钮,可以把当前截取的长截图贴在屏幕上
- 保存按钮,可以把当前截取的长截图保存到本地
- 复制按钮,可以把当前截取的长截图复制到剪贴板
- 长截图缩略预览,显示当前截取的长截图的缩略图
- 表示当前画面在长截图中的位置,绿色表示匹配成功,红色表示匹配失败,此时需要回退到匹配成功的位置重新匹配或者从新截图
使用技巧
- 当截取目标已经滚动到底部,而需要截取的内容还在截图框外的时候,可以按住上面提到的「移动按钮」,往需要截取的内容方向拖动截图框,这样可以继续截取内容
- 长截图使用的智能识别算法支持带标题栏的窗口,比如截取微信聊天内容时可以包含群名部分,但是标题栏在画面的占比应该尽量小,否则会影响识别
- 截图区域最好不要包含滚动条,否则会出现滚动条在截图里显示异常的情况
- 长截图的内容最好是比较复杂的静态内容,这样算法容易进行匹配,如果内容过于简单或者有大量的重复(比如纯色画面),可能会出现匹配失败的情况
- 滚动过程尽量平缓,不要过快,否则可能会出现匹配失败的情况
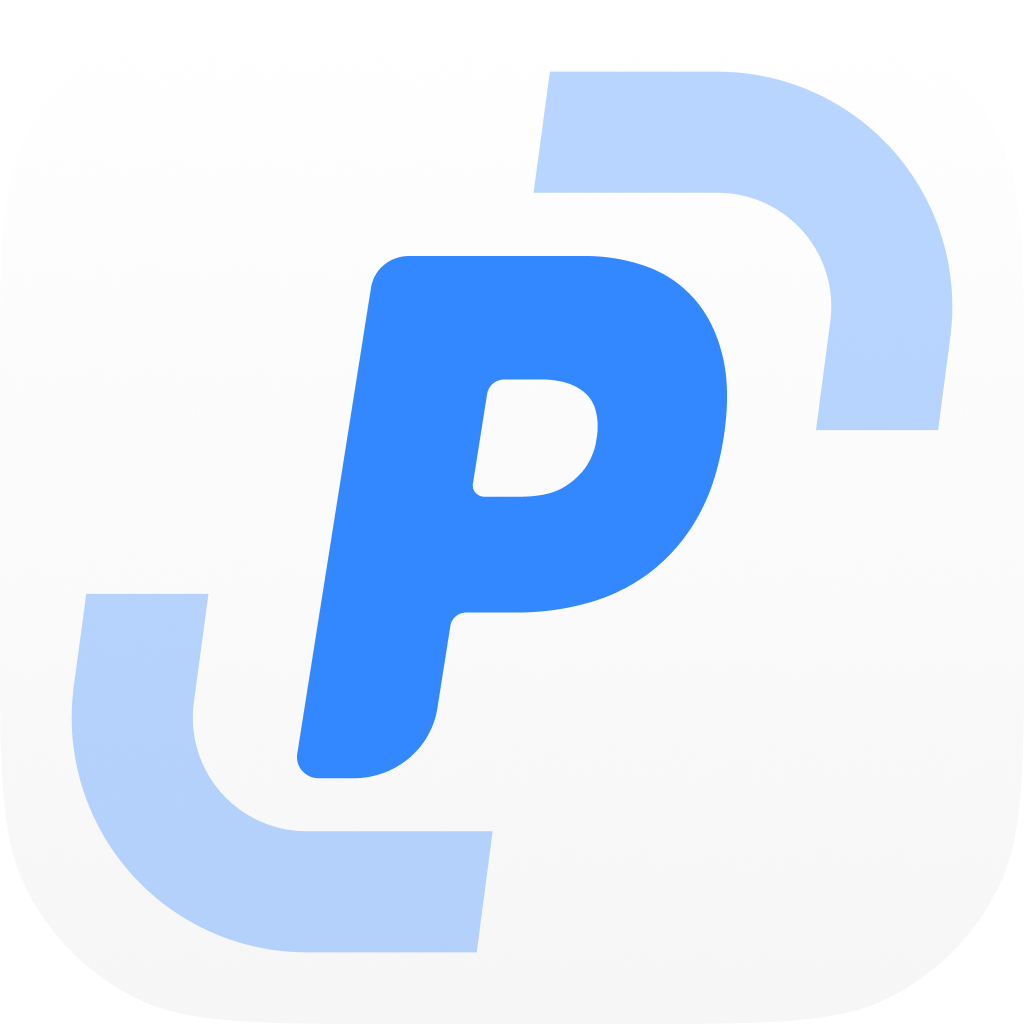 PixPin
PixPin